WhatsApp पर Lock कैसे लगाएं? (1 मिनट में)
आपके WhatsApp पर Lock करने के लिए आपको किसी भी थर्ड पार्टी वेबसाइट की आवश्यकता नहीं है। WhatsApp आपको एक ऐसा फीचर प्रदान करता...
मेरे मोबाइल में क्या खराबी है कैसे पता करे? (1 मिनट में)
आज के समय में मोबाइल हमारा सबसे अच्छा दोस्त है और काफी Important गैजेट भी है। अब किसी गैजेट का हम लगातार इस्तेमाल करेंगे...
मेरी लोकेशन क्या है? अपना Live Location कैसे पता करे?
अपने लोकल एरिया के रास्ते के बारे में तो अधिकतर लोगों को जानकारी होती ही है, परंतु समस्या तब पैदा होती है, जब हम...
कंप्यूटर कैसे चलाते हैं? कंप्यूटर चलाना सीखें [With VIDEO]
कंप्यूटर चलाने के लिए आपको सबसे पहले कंप्यूटर के बारे में एक बेसिक नॉलेज होनी चाहिए। जैसे की कंप्यूटर को ऑन कैसे करते हैं,...
WiFi Hide कैसे करें या कैसे छुपाएँ? (स्टेप by स्टेप)
अपने WiFi नेटवर्क को Hide के लिए सबसे पहले अपने मोबाइल की सेटिंग में जाएं। अब आप अपने WiFi हॉटस्पॉट की सेटिंग में जाकर...
कंप्यूटर या लैपटॉप की रेम (RAM) कैसे बढ़ाये?
कंप्यूटर या लैपटॉप की रैम को दो तरीके से बढ़ाया जा सकता है। यदि आप बिना पैसे खर्च किए अपने कंप्यूटर की रैम को...
iPhone की Battery Health कैसे बढ़ाये? (6 कारगर तरीक़े)
कंपनी के द्वारा आई फोन की बैटरी का निर्माण करने के लिए लिथियम आयन टेक्नोलॉजी का इस्तेमाल किया जाता है। इस प्रकार की जो...
Apple ID कैसे बनाएं? (स्टेप by स्टेप पूरी प्रोसेस)
हमारे इंडिया में जिस तरह से iPhone पॉपुलर हो रहा है, उसी तरह से Apple ID भी बहुत ही पॉपुलर हो रही है। क्योंकि...
VI का बैलेंस कैसे चेक करें? (5 तरीक़े)
बैलेंस चेक करने के लिए VI टेलिकॉम ऑपरेटर अपने यूजर्स को अलग-अलग तरह के तरीके देता है। आप USSD कोड्स, मोबाइल एप्लीकेशन, SMS या...
ऑनलाइन गेम कैसे खेलें मोबाइल से (फ्री में)
गेम एक ऐसी चीज है जिसे खेलना हर किसी को पसंद होता है और खासकर अगर वीडियो गेम्स की बात हो तो बच्चों का...
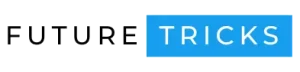



![कंप्यूटर कैसे चलाते हैं? कंप्यूटर चलाना सीखें [With VIDEO]](https://www.futuretricks.org/wp-content/uploads/2019/08/computer-kaise-sikhe-218x150.png)





