PDF फाइल बनाने के लिए आप Pdf Maker वेबसाइट तथा एप्लीकेशन का इस्तेमाल कर सकते हैं। मोबाइल में आमतौर पर ऑनलाइन वेबसाइट की मदद से PDF फाइल बनाना सरल रहता है। और लैपटॉप या कंप्यूटर में PDF फाइल बनाने के लिए माइक्रोसॉफ्ट वर्ड का इस्तेमाल कर सकते हैं या फिर ऑनलाइन वेबसाइट की मदद से भी बना सकते हैं।
इस पोस्ट में मैं आपको स्टेप बाय स्टेप बताऊँगा ऑनलाइन वेबसाइट से या ऐप से अपने मोबाइल या कंप्यूटर पर PDF कैसे बनाये?
Canva से ऑनलाइन PDF कैसे बनाये?
यह सबसे आसान तरीक़ा है जिससे आप ऑनलाइन (बिना कोई ऐप डाउनलोड किए) अपने मोबाइल या लैपटॉप पर पीडीएफ़ फाइल बना सकते हो।
1: सबसे पहले Canva वेबसाइट पर जाएं और फिर ऊपर दिख रहे Log In बटन पर क्लिक करें। फिर इसके बाद Continue With Google ऑप्शन के ऊपर क्लिक करें।
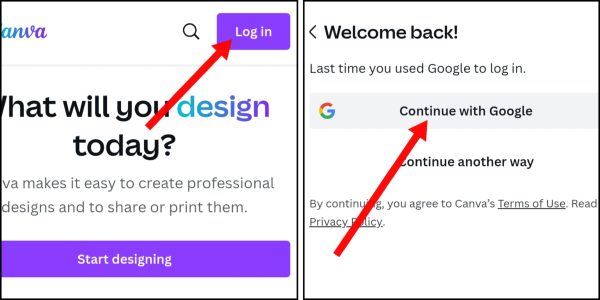
2: इसके बाद अगले पेज पर अपना गूगल अकाउंट सेलेक्ट करें और फिर Continue पर क्लिक करके लॉगिन हो जाये।
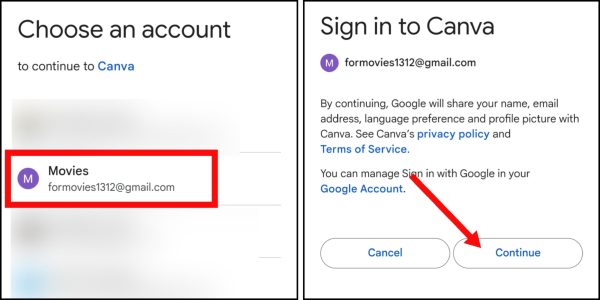
3: अब नीचे दिख रहे प्लस (+) बटन के ऊपर क्लिक करें। फिर अपनी Pdf के लिए Dimension (Size) सेलेक्ट करे। (आप Doc को चुन सकते हैं।)
आप चाहे तो किसी पीडीएफ फाइल को इंपोर्ट करके उसे एडिट भी कर सकते हैं।
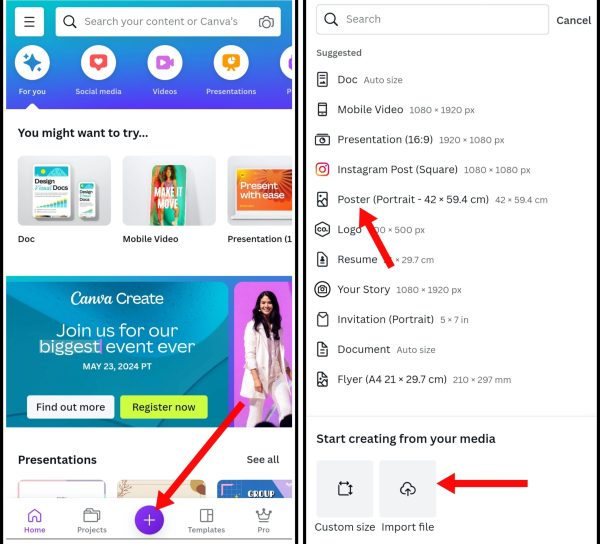
4: अब अगर आपको PDF फाइल में Image लगाना है तो नीचे दिख रहे Upload ऑप्शन पर क्लिक करें। फिर पॉप अप स्क्रीन में अपलोड फाइल्स पर क्लिक करें।
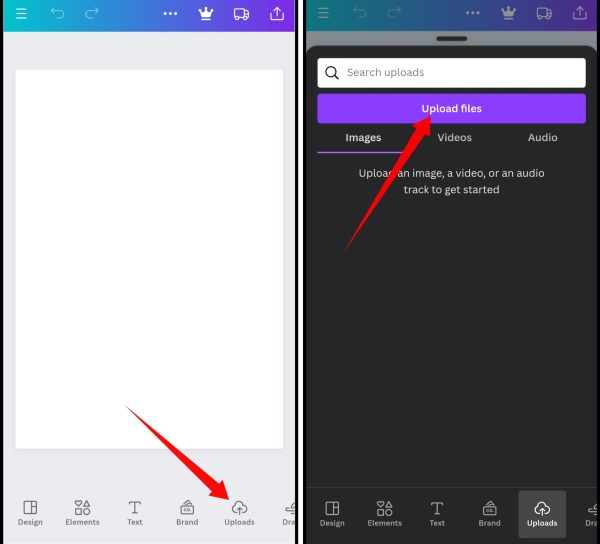
5: इसके बाद अपलोड फ्रॉम सेक्शन में Device ऑप्शन को सेलेक्ट करें और फिर Files ऑप्शन को सेलेक्ट करें। अब आप जिन फोटोज को पीडीएफ में डालना चाहते हैं उन्हें मोबाइल से सेलेक्ट करके अपलोड कर दें।
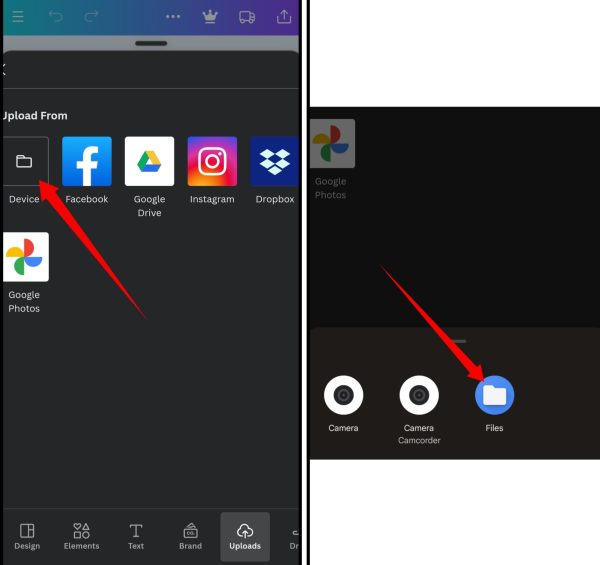
6: अब फोटो को PDF में डालने के लिए अपलोड किए हुए फोटो के ऊपर क्लिक करें। सभी फोटोस को लगा देने के बाद ऊपर दिख रहे तीन डॉट के ऊपर क्लिक करें।
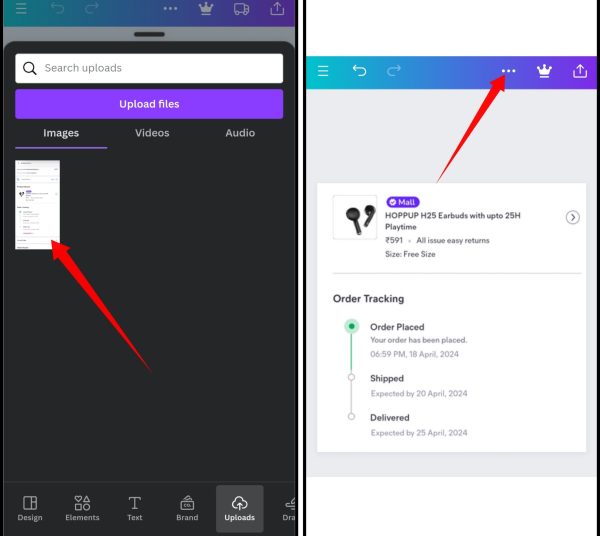
7: सबसे ऊपर दिख रहे पेंसिल आइकन पर क्लिक करके आप अपनी Pdf का नाम बदल सकते हैं। अब अपनी Pdf को डाउनलोड करने के लिए नीचे दिख रहे हैं Download ऑप्शन के ऊपर क्लिक करें।
8: यह डॉक्यूमेंट अभी pdf फॉर्मेट में नहीं है। डॉक्यूमेंट को PDF फॉर्मेट में बदलने के लिए File Type ऑप्शन के ऊपर क्लिक करें।
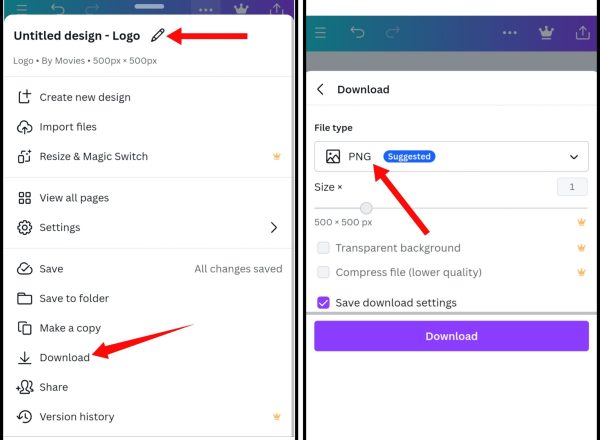
9: इसके बाद PDF Standard ऑप्शन को चुने। और फिर नीचे डाउनलोड बटन पर क्लिक करें।
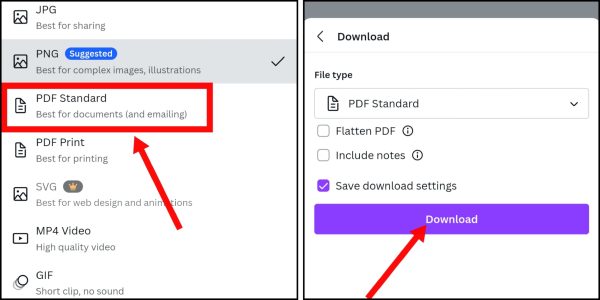
कुछ सेकंड में PDF आपके मोबाइल या लैपटॉप में डाउनलोड हो जाएगी।
मोबाइल में इमेज से PDF कैसे बनाये?
1: सबसे पहले अपने फ़ोन में Image To PDF एप्लीकेशन डाउनलोड करें। इसके बाद एप्लीकेशन को ओपन करके पूरा सेटअप कंप्लीट कर ले। फिर नीचे दिख रहे प्लस बटन के ऊपर क्लिक करें।
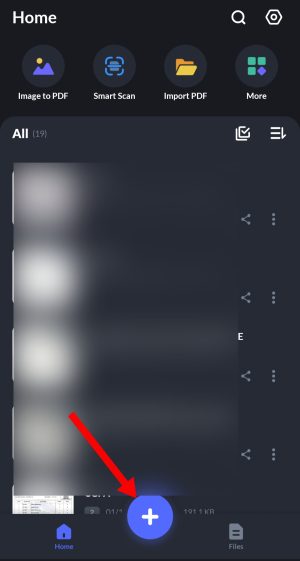
2: अब आप अपनी PDF फाइल के लिए फोटोस सेलेक्ट करें। फोटोज सेलेक्ट करने के बाद नीचे दिख रहे इंपोर्ट के ऊपर क्लिक करें।
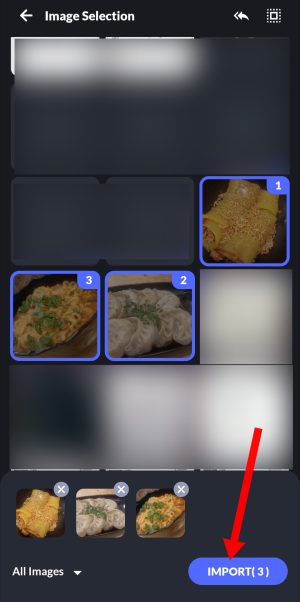
3: अब अपनी PDF के लिए फ़िल्टर सेलेक्ट करें। फोटो को क्रॉप करना चाहते हैं तो ऊपर दिख रहे क्रॉप आइकन से कर सकते है। इसके बाद नीचे दिख रहे Done के ऊपर क्लिक करें।
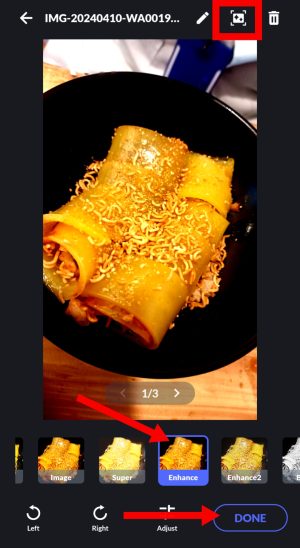
4: PDF फाइल का नाम बदलने के लिए पेंसिल के ऊपर क्लिक करें। और सभी फोटोस को पीडीएफ में बदलने के लिए Convert to PDF के ऊपर क्लिक करें।
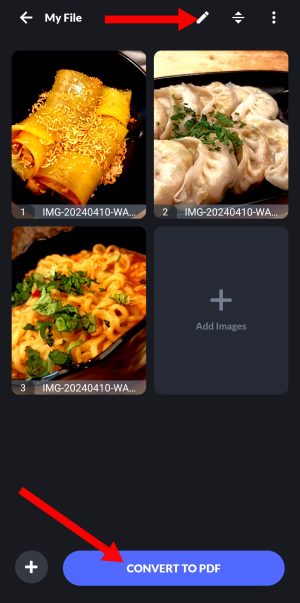
5: यदि आप अपनी पीडीएफ में पासवर्ड सेट करना चाहते हैं तो पासवर्ड को सेलेक्ट करें। अब अपना पासवर्ड एंटर कर ले। इसके बाद Convert के ऊपर क्लिक करें।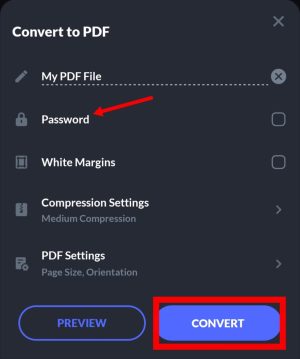 6: आपकी PDF फाइल बनके तैयार हो चुकी है। शेयर बटन का करके आप इसे शेयर कर सकते हैं। PDF को देखने के लिए View ऑप्शन पर क्लिक करें।
6: आपकी PDF फाइल बनके तैयार हो चुकी है। शेयर बटन का करके आप इसे शेयर कर सकते हैं। PDF को देखने के लिए View ऑप्शन पर क्लिक करें।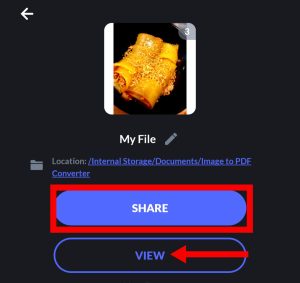
आपकी PDF फाइल बनकर तैयार हो चुकी है।
फोटो से पीडीएफ़ बनाने की डिटेल प्रोसेस के लिए आप फोटो को पीडीएफ कैसे बनाएं? का यह पोस्ट पढ़ सकते हो।
मोबाइल में टेक्स्ट (Text) से PDF कैसे बनाए?
1: इसके लिए अपने मोबाइल में Text to pdf ऐप को डाउनलोड करके ओपन करें। अब अपने अनुसार भाषा का चुनाव करें। इसके बाद क्रिएट पीडीएफ के ऊपर क्लिक करें।
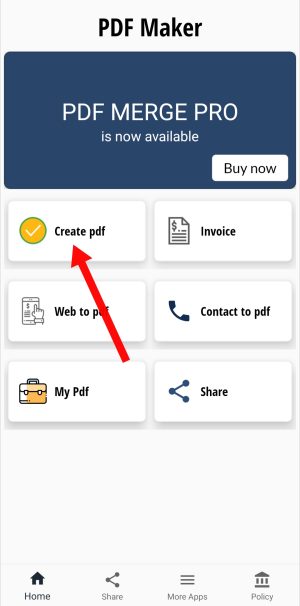
2: अब सबसे पहले अपनी PDF के लिए कलर सेलेक्ट करें। इसके बाद PDF फाइल का नाम एंटर करें। इसके बाद नीचे दिए हुए टेक्स्ट एडिटर में अपनी PDF फाइल के लिए टेक्स्ट कंटेंट ऐड करें। और लास्ट में प्रोसीड ऑप्शन पर क्लिक करें।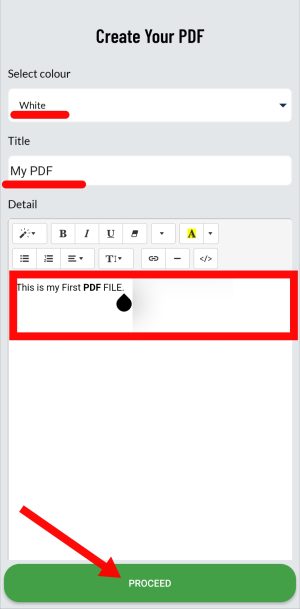 3: अब आप क्रिएट PDF पर क्लिक करें। आपकी PDF फाइल बनकर तैयार हो चुकी है। PDF फाइल को देखने के लिए Open File के ऊपर क्लिक करें।
3: अब आप क्रिएट PDF पर क्लिक करें। आपकी PDF फाइल बनकर तैयार हो चुकी है। PDF फाइल को देखने के लिए Open File के ऊपर क्लिक करें।
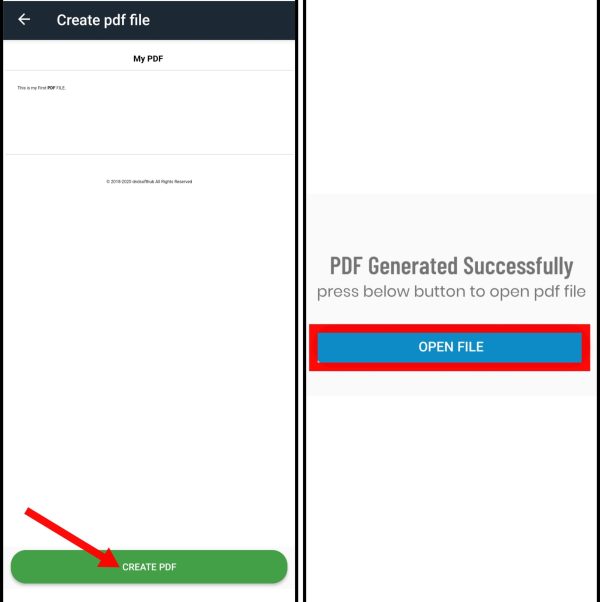
4: PDF को ऊपर दिख रहे शेयर बटन पर क्लिक करके आप इसे व्हाट्सएप या किसी अन्य सोशल मीडिया प्लेटफॉर्म पर शेयर कर सकते हैं।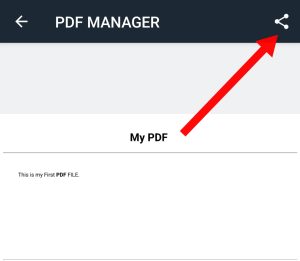
इस तरह से आप किसी भी टेक्स्ट की PDF File बना सकते हैं।
लैपटॉप या कंप्यूटर में PDF फाइल कैसे बनाएं?
1: सबसे पहले अपने कंप्यूटर या लैपटॉप में माइक्रोसॉफ्ट वर्ड एप्लीकेशन ओपन करें। इसके बाद Blank Page पर क्लिक करें। अब जो भी कंटेंट लिखना चाहता हैं वह डॉक्यूमेंट में एड कर दें।
2: इसके बाद Ctrl+ S दबाकर या ऊपर Navbar में दिख रहे Save आइकॉन के ऊपर क्लिक करें।
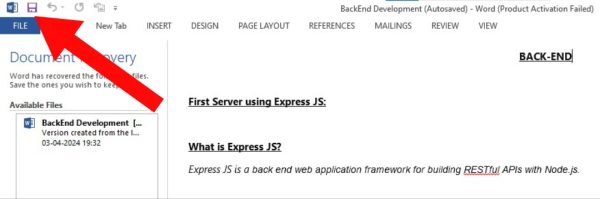
3: इसके बाद आप अपने पीडीएफ फाइल के लिए नाम एंटर करें। अब नीचे दिख रहे एरो बटन के ऊपर क्लिक करके पीडीएफ सेलेक्ट करें।
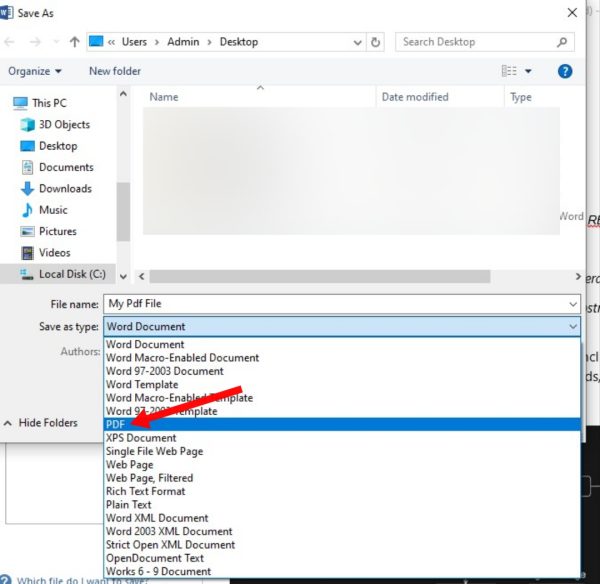
4: PDF सेलेक्ट करने के बाद Save के ऊपर क्लिक करें।
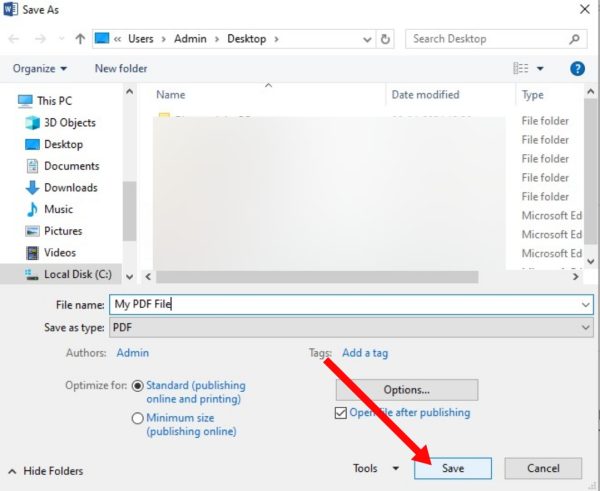
इस तरह आप माइक्रोसॉफ्ट वर्ड के द्वारा किसी भी डॉक्यूमेंट को PDF File में बदल सकते हैं।
लैपटॉप में पीडीएफ़ फाइल बनाने के और तरीक़े जानने के लिये आप कंप्यूटर या लैपटॉप में PDF फाइल कैसे बनाए? का यह पोस्ट पढ़ सकते हो।
यह भी पढ़ें;



