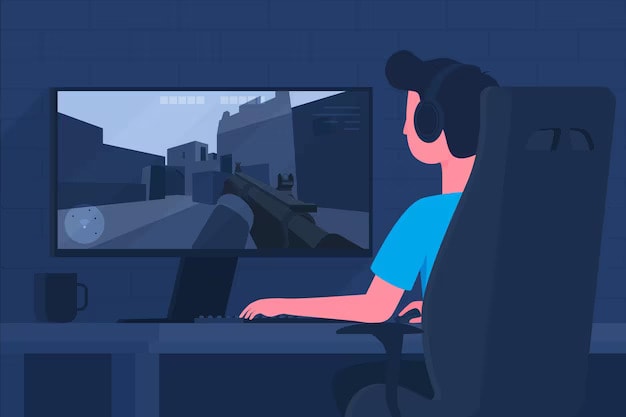दोस्तों माइक्रोसॉफ्ट एक्सेल का उपयोग आजकल हर क्षेत्र में होता है। बिज़नेस हो या स्कूल का कोई प्रोजेक्ट, माइक्रोसॉफ्ट एक्सेल की जरूरत तो पड़ ही जाती है। लेकिन आपके माइक्रोसॉफ्ट एक्सेल के काम को और भी आसान बना देते हैं इसके फार्मूला। आज के लेख में हम कुछ Excel Formulas in Hindi देखेंगे जो आपके एक्सेल के काम में बहुत ही उपयोगी साबित होंगे।
यदि आप एक सही फार्मूला को सही जगह इस्तेमाल करते हैं तो आपका बहुत सारा समय और मेहनत बच सकते हैं। यह लेख को अंत तक ध्यानपूर्वक पढ़ें।
Excel Formulas in Hindi
वैसे तो माइक्रोसॉफ्ट एक्सेल के ऐसे बहुत से फार्मूला है जिन्हें आप अपना सकते हैं। लेकिन हम कुछ ऐसे प्रमुख फार्मूला के बारे में जानेंगे जिनके बारे में आपको जरूर जानना चाहिए। साथ ही हम बारी बारी से यह भी जानेंगे की कैसे आप इन Formulas को इस्तेमाल कर सकते हैं।
1: SUM formula
Sum फॉर्मूला का इस्तेमाल एक्सेल में मौजूद किसी भी सेल में दिए गए अंकों को जोड़ने के लिए किया जाता है। यह एक्सेल का एक बेसिक फार्मूला है जिसकी मदद से आप दो या दो से अधिक संख्याओं को जोड़ सकते हैं।
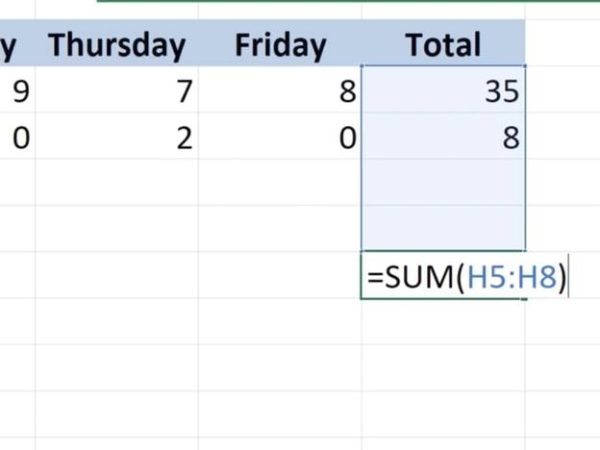
फॉर्मूला : =SUM(H5:H8)
यहां पर =SUM(H5:H8) फॉर्मूला लगाने पर सभी संख्या जोड़ी जायेंगी, 35+8 यानी रिजल्ट 43 होगा।
2: Product formula
Product फॉर्मूला भी बेसिक फार्मूला में से एक है, इस फॉर्मूला का इस्तेमाल कर आप दो या दो से अधिक सेल्स को गुणा कर सकते है।
फॉर्मूला : =PRODUCT(A3:A5,B3:B5)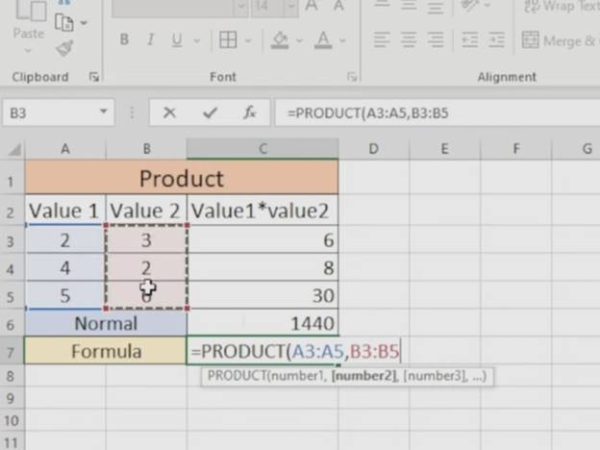
ऊपर दिखाई गई शीट पर सभी वैल्यू 2,4,5,3,2,और 6 को गुणा करने के लिए =PRODUCT(A3:A5,B3:B5) फॉर्मूला लगाया गया है, जिसके बाद रिजल्ट 1440 होगा।
3: Power formula
POWER फॉर्मूले का इस्तेमाल किसी भी सेल में मौजूद संख्या को उसी संख्या से बार बार गुणा करने के लिए किया जाता है। इस फॉर्मूले का इस्तेमाल कर संख्याओं का स्क्वायर, क्यूब, आदि निकाला जा सकता है।
फॉर्मूला : =POWER(C4,D4)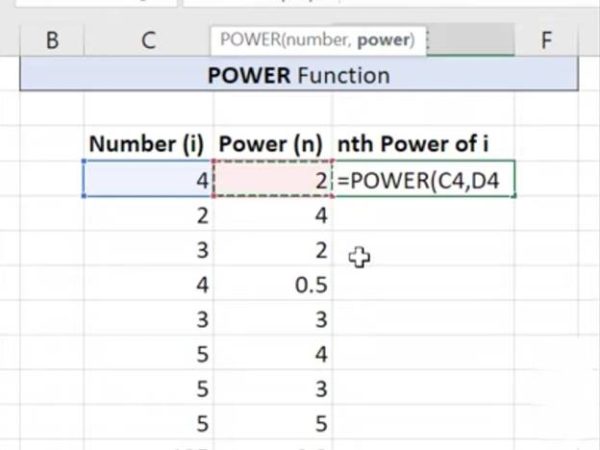
सेल E4 पर पावर फॉर्मूला लगाने पर 4 की पावर 2 होगी और रिजल्ट 16 देखने को मिलेगा।
4: MAX formula
MAX फॉर्मूला का इस्तेमाल एक्सेल में मौजूद सभी सेल्स में से सबसे बड़ी संख्या को ढूंढने के लिए किया जाता है। MAX फॉर्मूला का इस्तेमाल रो और कॉलम दोनो में ही किया जा सकता है।
फॉर्मूला : =MAX(E2:E22)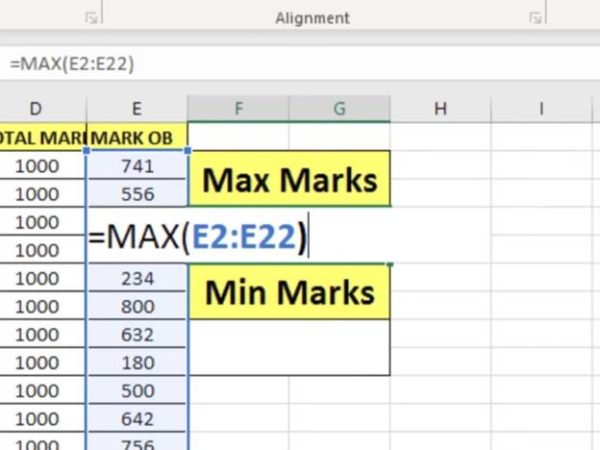
ऊपर दिखाए गए सेल पर मैक्स फॉर्मूला लगाने पर सबसे बड़ी संख्या यानी 800 रिजल्ट देखने को मिलेगा।
5: MIN formula
MIN फॉर्मूला का इस्तेमाल एक्सेल शीट में मौजूद संख्याओं में से सबसे छोटी संख्या को ढूंढने के लिए किया जाता है।
फॉर्मूला : =MIN(E2:E22)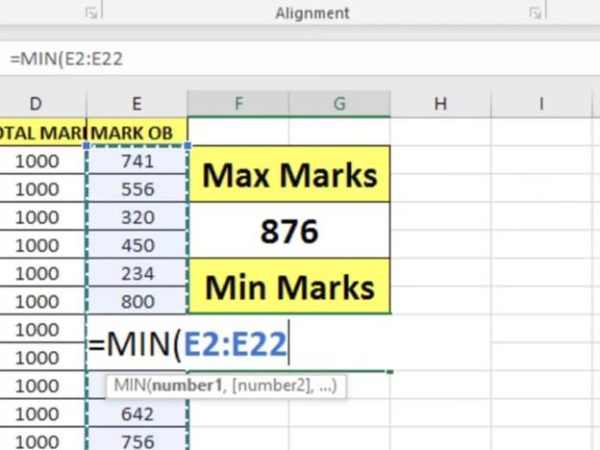
मिनिमम फॉर्मूले का इस्तेमाल कर सबसे कम संख्या निकली जा सकती है, ऊपर दी गई लिस्ट में यह फॉर्मूला लगाने पर रिजल्ट 234 होगा।
6: AVERAGE formula
अगर आप एक्सेल शीट पर मौजूद संख्याओं का मीन या एवरेज निकालना चाहते है तो इसके लिए आप एवरेज फॉर्मूला का इस्तेमाल कर सकते हैं।
फॉर्मूला : =AVERAGE(C3:C8)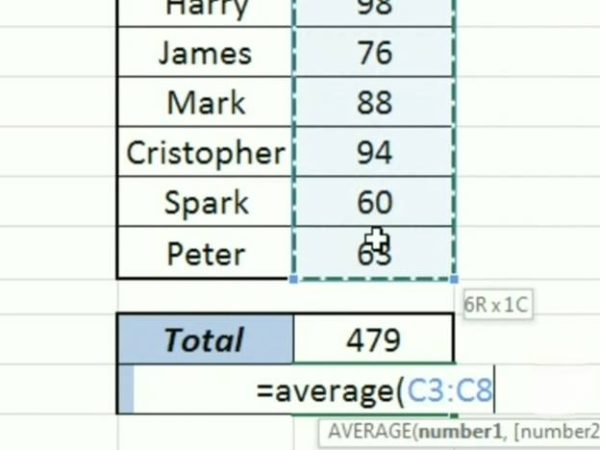
ऊपर दिखाए गए नंबर का एवरेज निकलने के लिए यह फॉर्मूला इस्तेमाल किया जा सकता है, जिसके बाद रिजल्ट 30+98+76+88+94+60+63/7 यानी 68.4285 होगा।
7: RANK formula
अगर आप एक्सेल शीट पर मौजूद संख्याओं के आधार पर रैंक निकालना चाहते है तो RANK फॉर्मूले का इस्तेमाल कर सकते है। रैंक फॉर्मूला के इस्तेमाल कर आप एसेंडिंग या डिसेंडिंग चुन कर ज्यादा से कम संख्या या कम संख्या से ज्यादा संख्या के आधार पर रैंक निकल सकते है।
फॉर्मूला : =RANK(B2, reference)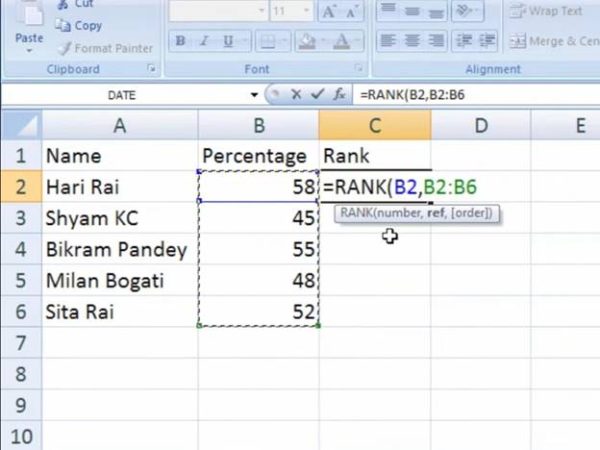
इस फॉर्मूले में आपको नंबर की जगह पर वह सेल चुनना होगा जिसकी आप रैंक निकालना चाहते है। वहीं रेफरेंस पर आपको वह सभी सेल्स चुननी होंगी जिनके साथ आप इस सेल की रैंक निकालना चाहते है।
ऊपर दिखाए गए सेल C2 रिजल्ट 1 होगा, ऐसा इसलिए क्योंकि B2 सेल में दिखाई गई संख्या बाकी सभी संख्याओं से बड़ी है।
8: Count formula
Count फॉर्मूला का इस्तेमाल एक्सेल शीट पर मौजूद ऐसे सेल्स को गिनने के लिए किया जा सकता है जिन में कोई संख्या मौजूद हो।
फॉर्मूला : =COUNT(L4:L12)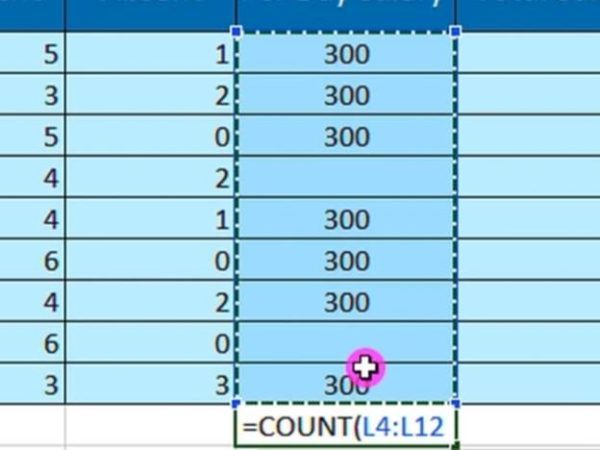
ऊपर दिखाए गए सेल में से ऐसे सेल जिनमे कोई संख्या डाली हुई है, को गिनने के लिए काउंट फॉर्मूले का इस्तेमाल किया गया है। इस फॉर्मूले का रिजल्ट 7 होगा, ऐसा इसलिए क्योंकि 7 सेल में नंबर्स डाले हुए है।
9: Countblank formula
अगर आपके पास ऐसी शीट है जिस में संख्याओं के साथ साथ कुछ सेल खाली है और आप उन खाली सेल्स की गिनती करना चाहते हैं तो आप countblank फॉर्मूला का इस्तेमाल कर सकते है।
फॉर्मूला : =COUNTBLANK(E76:E84)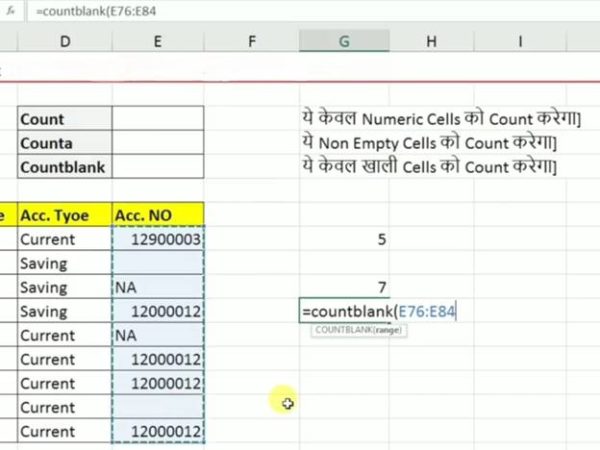
काउंटब्लैंक फॉर्मूला का इस्तेमाल करने पर ऊपर टेबल पर दिखाए गए सेल पर रिजल्ट 2 होगा, ऐसा इसलिए क्योंकि इस टेबल में चुने गए सेल में से दो सेल ब्लैंक है।
10: CountA formula
CountA फॉर्मूला एक ऐसा फॉर्मूला है जिसकी मदद से आप ऐसे सेल्स को गिन सकते है जिन में कोई न कोई संख्या या टेक्स्ट डाला गया है। इस फॉर्मूला के इस्तेमाल करने पर खाली सेल्स नहीं गिनी जाती।
फॉर्मूला : =COUNTA(E76:E84)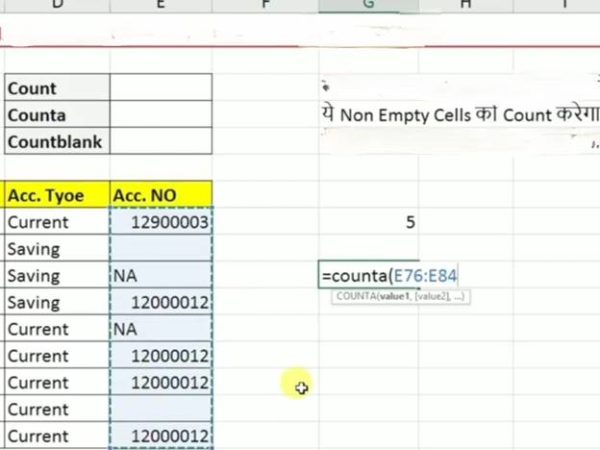
ऊपर दिखाए गए टेबल में सभी भरे हुए सेल्स गिनने के लिए यह फॉर्मूला लगाने पर उस सेल में रिजल्ट 7 होगा। इस फॉर्मूले का इस्तेमाल करने पर दो खाली सेल की गिनती नहीं होगी।
11: Now formula
अगर आप एक्सेल पर मौजूद किसी भी सेल में अभी के समय और दिनांक को DD/MM/YYYY HR:MM इस फॉर्मेट में डालना चाहते है तो आप now फॉर्मूला का इस्तेमाल कर सकते है।
फॉर्मूला : =NOW()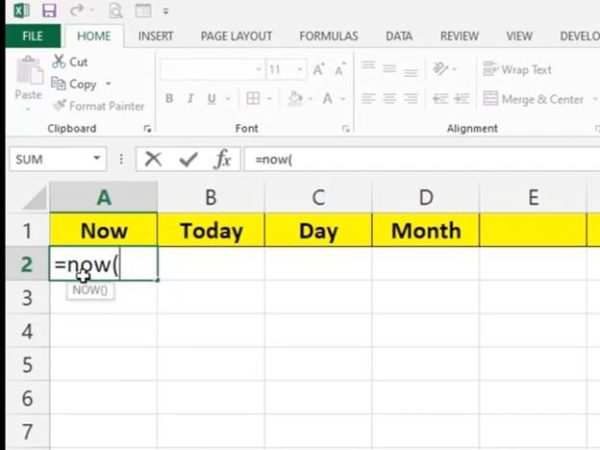
नाउ फॉर्मूले का इस्तेमाल अभी की डेट और टाइम को दिखाने के लिए किया जा सकता है, इस फॉर्मूला का इस्तेमाल करने पर रिजल्ट कुछ ऐसा होगा – 09/01/2024 14:25
12: Today formula
बहुत सी बार हमे एक्सेल पर आज की दिनांक डालनी होती है, इस के लिए टुडे फॉर्मूले का इस्तेमाल किया जा सकता है। इस फॉर्मूले के इस्तेमाल के बाद आप DD/MM/YYYY फॉर्मेट में आज की तारीख डाल सकते है।
फॉर्मूला : =TODAY()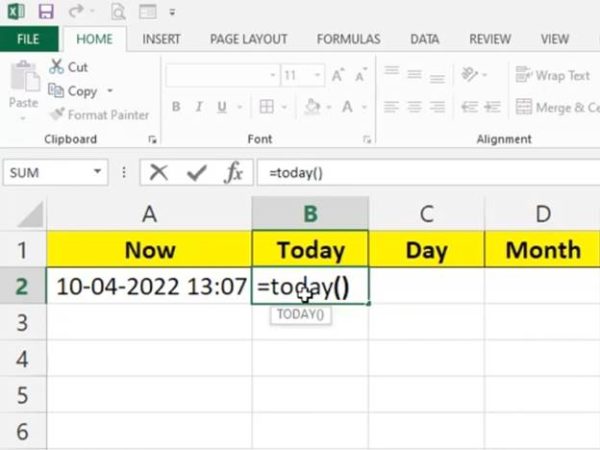
अगर आप आज की डेट किसी भी सेल पर डालना चाहते है तो =today() फॉर्मूला इस्तेमाल कर सकते है, 09/01/2024 को यह फॉर्मूला इस्तेमाल करने पर रिजल्ट 09/01/2024 होगा।
13: Year formula
अगर आप किसी सेल में मौजूद तारीख से साल निकालना चाहते है तो आप year फॉर्मूला का इस्तेमाल कर सकते है। इस फॉर्मूला का इस्तेमाल करने के लिए सेल में मौजूद तरीका DD/MM/YYYY HR:MM, DD/MM/YYYY या
MM/YYYY फॉर्मेट में होनी चाहिए।
फॉर्मूला : =YEAR(A1)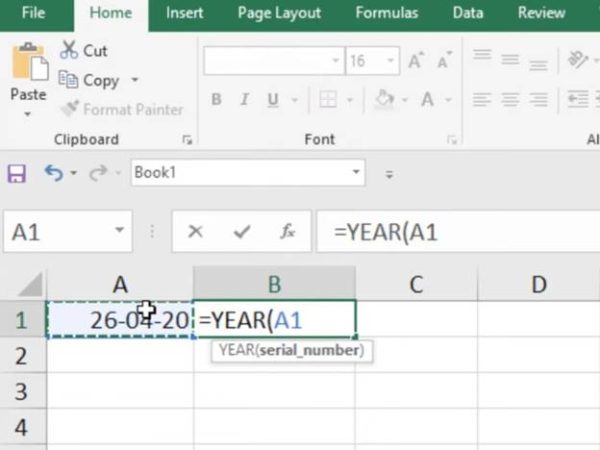
अगर आप 26-04-2020 में से साल का पता लगाना चाहते है तो इसके लिए ईयर फॉर्मूले का इस्तेमाल किया जा सकता है। इस फॉर्मूले के इस्तेमाल के बाद रिजल्ट 2020 होगा।
14: Month formula
एक्सेल में मंथ फॉर्मूले का इस्तेमाल किसी भी सेल पर मौजूद दिनांक में से महीने के नंबर को निकलने के लिए किया जाता है। इसके लिए आपको फॉर्मूले में उस सेल को चुनना होगा, जैसे हमने सेल A3 को चुना है।
फॉर्मूला : =MONTH(A3)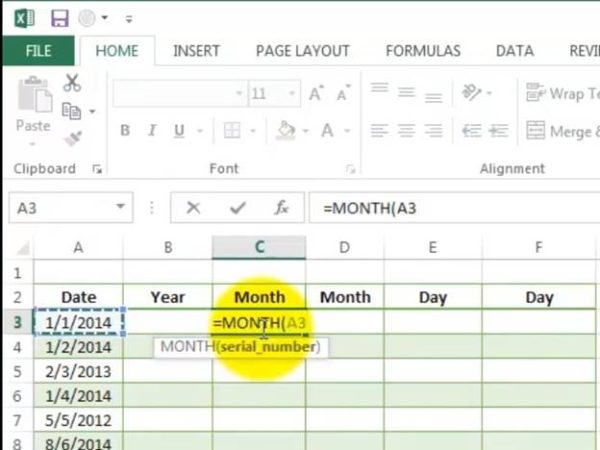
सेल C3 पर यह फॉर्मूला लिखने पर 1/1/2014 डेट में से महीना अलग किया जा सकता है। इस फॉर्मूला को इस्तेमाल करने पर रिजल्ट 1 यानी पहला महीना होगा।
15: Day formula
डे फॉर्मूले का इस्तेमाल किसी भी दिनांक में से दिन को निकलने के लिए किया जाता है। इस फॉर्मूले का इस्तेमाल कर आप दिन का नाम निकाल सकते है जैसे की Sunday, Monday, Tuesday, आदि।
फॉर्मूला : =TEXT(D4,”DDDD”)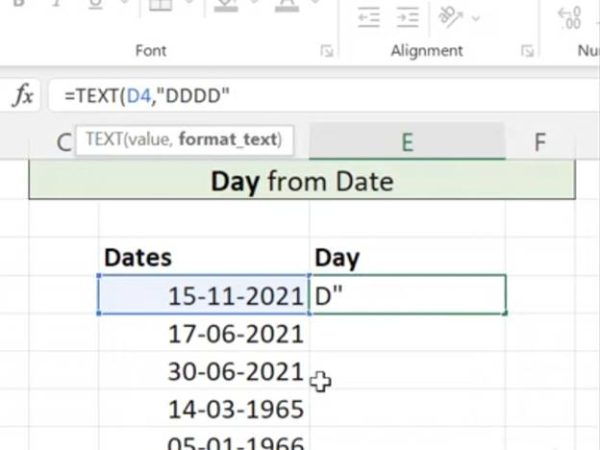
15-11-2021 को कौन सा दिन था यह जानने के लिए =TEXT(D4,”DDDD”) फॉर्मूले का इस्तेमाल किया जा सकता है। यह फॉर्मूला लिखने पर सेल पर रिजल्ट Monday होगा, यानी इस डेट को सोमवार था।
16: REPT formula
अगर आप एक्सेल में मौजूद किसी भी सेल को रिपीट करना चाहते है तो इसके लिए REPT फॉर्मूले का इस्तेमाल किया जा सकता है। इस फॉर्मूले में आप एक सेल पर मौजूद टेक्स्ट या नंबर को जितनी बार दोहराना चाहते है वह संख्या भी डाल सकते है।
फॉर्मूला : = REPT(B2, n)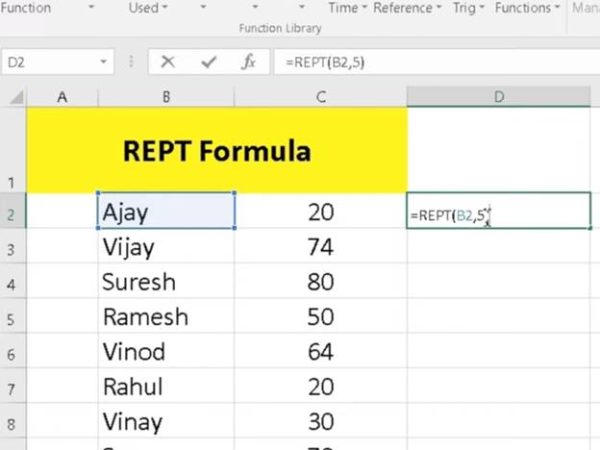
n की जगह पर आप वो संख्या डाल सकते है जितनी बार आपको एक सेल पर लिखे टेक्स्ट या नंबर को रिपीट करना है। जैसे अगर आप Ajay को पांच बार दोहराना चाहते है तो ऊपर दिखाए गए दिखाए गए फॉर्मूले का इस्तमाल कर सकते है साथ में n के स्थान पर 5 लिख सकते है। ऐसे में रिजल्ट AjayAjayAjayAjayAjay होगा।
17: Trim formula
TRIM फॉर्मूले का इस्तेमाल नंबर, या वाक्यों के बीच से में मौजूद खाली स्पेस को हटाने के लिए किया जाता है। इस फॉर्मूले के इस्तेमाल के बाद आप वाक्यों के बीच में मौजूद एक से ज्यादा स्पेस को हटा सकते है।
फॉर्मूला : =TRIM(B143)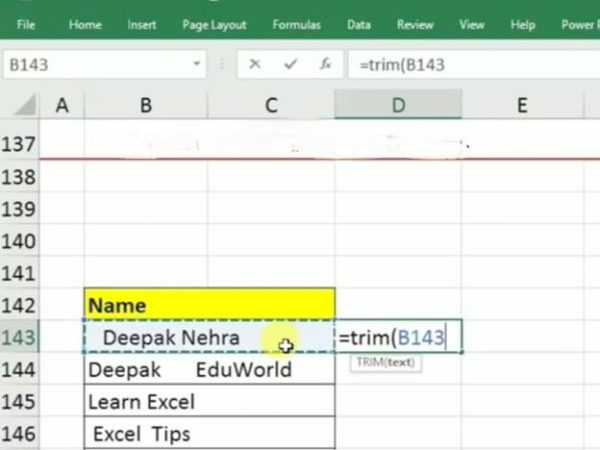
ऊपर दिखाई गए फोटो में B143 सेल पर ट्रिम फॉर्मूला लगाने पर दिखाए गए नाम में से एक से अधिक स्पेस हट जाएंगे और रिजल्ट Deepak Nehra होगा।
18: MEDIAN formula
Median फॉर्मूले का इस्तेमाल एक्सेल में बहुत सी संख्याओं में से बीच की संख्या निकलने के लिए किया जाता है।
फॉर्मूला : =MEDIAN(B2:B8)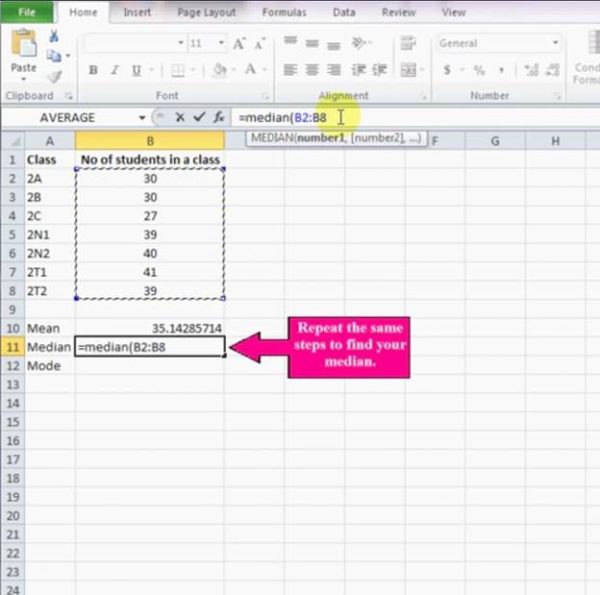
ऊपर दिखाई गई संख्याएं 27, 30, 30, 39, 39, 40, 41 है, यह पर मीडियन फॉर्मूला लगाने पर B11 सेल पर रिजल्ट 39 आएगा।
19: MODE formula
Mode फॉर्मूले का इस्तेमाल कर एक एक्सेल शीट पर सबसे ज्यादा बार आने वाली संख्या को निकलने के लिए किया जा सकता है।
फॉर्मूला : =MODE(C6:G6)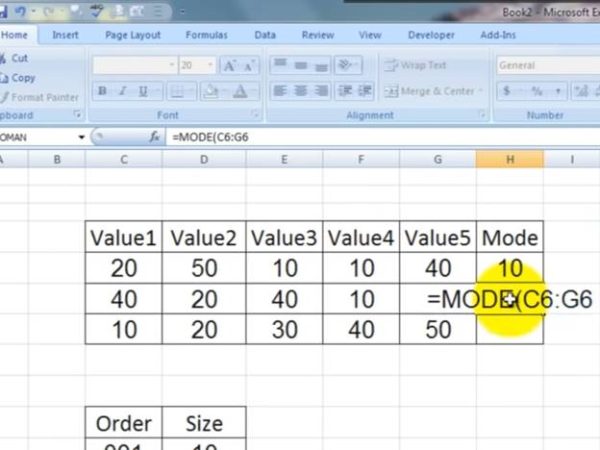
ऊपर दिखाए गए दूसरे कॉलम में 40, 20, 40 और 10 संख्या है, यहां पर 40 सबसे ज्यादा बाद आने वाली संख्या है।
मोड फॉर्मूला लगाने पर इन संख्याओं का मोड यानी 40 दिखाई देगा।
20: LEFT formula
Left फॉर्मूले का इस्तेमाल किस भी बड़ी संख्या या वाक्य में से शुरुआत के कुछ नंबर या अल्फाबेट को लिखने के लिए किया जाता है।
फॉर्मूला : =LEFT(B209, n)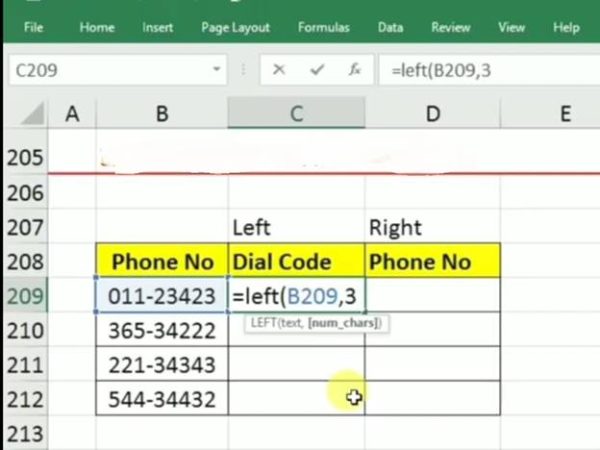
मान लीजिए आप किसी नंबर या शब्द के शुरुआत के तीन नंबर रखना चाहते है तो आप n की जगह पर 3 लिख सकते है।
ऊपर दिखाए गए सेल में फॉर्मूला इस्तेमाल करने पर 011 नंबर दिखाई देगा। ऐसा इसलिए क्योंकि ऊपर n की जगह पर 3 लिखा गया है।