आप अपने मोबाइल को या फिर किसी भी ब्लुटूथ डिवाइस जैसे स्पीकर, हेडफ़ोन आदि को आसानी से अपने लैपटॉप से ब्लुटूथ के माध्यम से कनेक्ट कर सकते हो।
अपने कंप्यूटर या लैपटॉप में ब्लुटूथ कनेक्ट करने के लिए आपको लैपटॉप की सेटिंग में जाकर ब्लुटूथ को ऑन करना होता है। इसके इलावा आप कंप्यूटर की ब्लुटूथ सेटिंग में Advanced Setting में जाकर मैनुअली भी डिवाइस को एड कर सकते हैं। इस पोस्ट में स्टेप बाय स्टेप समझिंगे की आसानी से अपने किसी भी कंप्यूटर या लैपटॉप में ब्लुटूथ कैसे कनेक्ट करे?
कंप्यूटर या लैपटॉप में ब्लुटूथ कैसे कनेक्ट करे?
अपने मोबाइल को अपने कंप्यूटर या लैपटॉप में ब्लुटूथ के जरिए कनेक्ट करना चाहते हैं तो आपको अपने लैपटॉप और अपने मोबाइल दोनों के ब्लुटूथ को ऑन करना पड़ेगा। बाकी की पूरी प्रक्रिया नीचे विस्तार पूर्वक आपको बताई है।
1. सबसे पहले अपने लैपटॉप या कंप्यूटर पर Windows Key प्रेस करें। इसके बाद आपके डिवाइस की सेटिंग में जाएं।
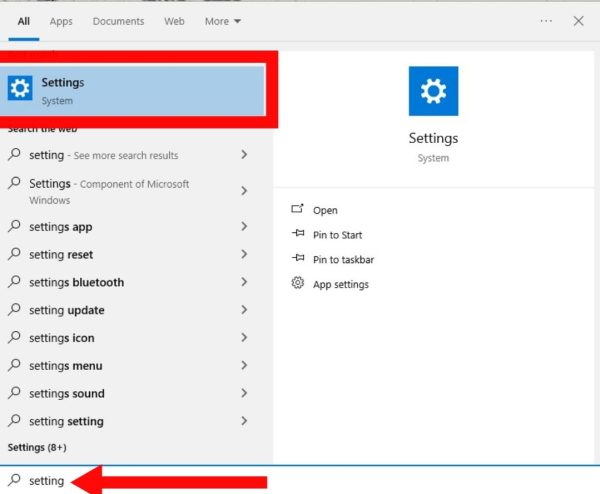
2. अब आप Devices ऑप्शन पर क्लिक करें। अब आप ब्लुटूथ सेटिंग में पहुंच जायेंगे।
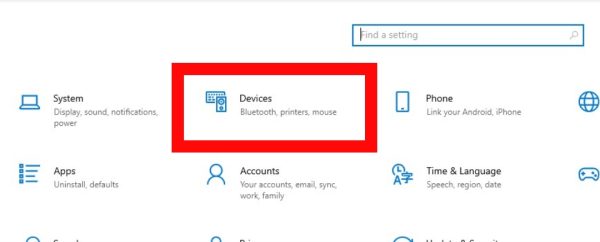
3. अन्यथा आप सीधा राइट साइड में नीचे दिखे रहे ^ आइकन पर क्लिक करें। इसके बाद ब्लुटूथ आइकन पर क्लिक करें।
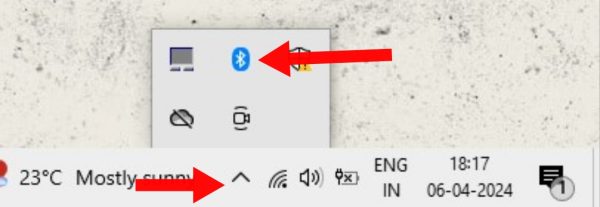
4. इसके बाद अपने डिवाइस के ब्लुटूथ कनेक्शन को ऑन करें। इसके बाद आप Add Bluetooth or Other Device पर क्लिक करें।
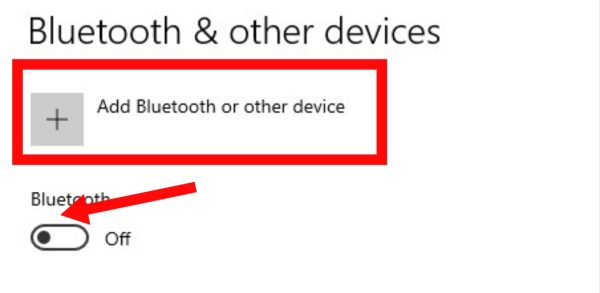
5: इसके बाद पॉप अप में सबसे ऊपर दिख रहे हैं Bluetooth ऑप्शन को सेलेक्ट करें।
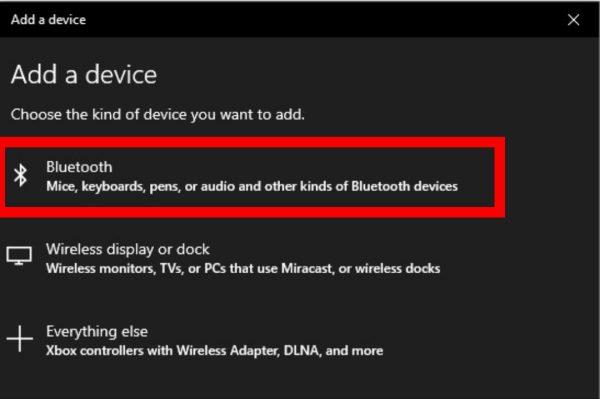
6: अब आप अपने फोन के ब्लुटूथ का नाम चेक करें और उस पर क्लिक करके उसे सेलेक्ट कर ले। फिर Pair पर टैप करें।
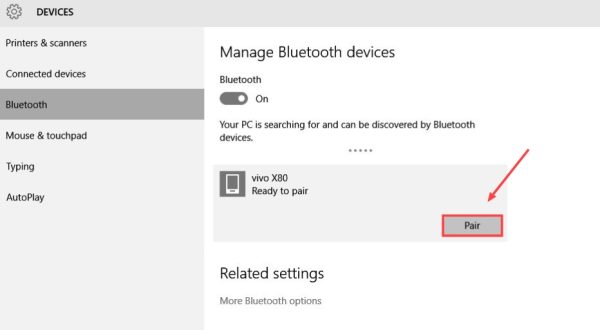
7. ऐसा करने से आपका फोन पर एक पॉप अप शो होगा जहां आप Pair के बटन पर फिर से क्लिक करें।
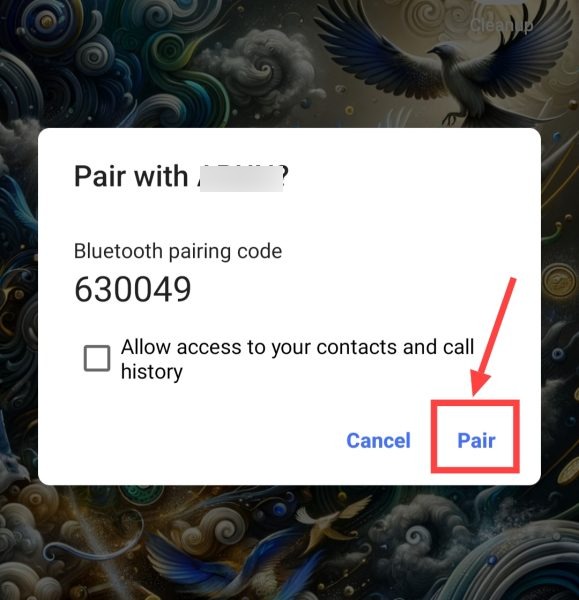
8. अब अपने PC में Yes पर क्लिक करें। इसके बाद थोड़ी लोडिंग होगी और आपका ब्लुटूथ आपके लैपटॉप/कंप्यूटर के साथ कनेक्ट हो जाएगा।
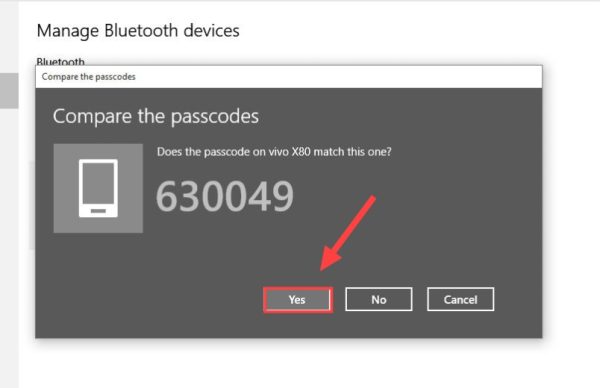
इस तरह से आसानी से आप अपने लैपटॉप में ब्लुटूथ कनेक्ट कर सकते हो और कोई भी फाइल ट्रांसफ़र कर सकते हो।
किसी भी Bluetooth Device को लैपटॉप से कनेक्ट कैसे करें?
1. सबसे पहले उस ब्लुटूथ Device के ब्लुटूथ को ऑन करें। (Pairing Mode में लायें)
2. इसके बाद अब ऊपर बताए गए तरीकों के माध्यम से अपने लैपटॉप की Bluetooth Setting में आएं तथा Bluetooth इनेबल करें।
3. फिर अब यहां आपका लैपटॉप ऑटोमेटिक Nearby Bluetooth डिवाइस को सर्च करेगा। जैसे ही आपको वह शो हो जाए उसपर क्लिक करें। फिर उसके बाद Pair पर क्लिक करें।
4. इसके बाद अब थोड़ी लोडिंग होगी और फिर आपका लैपटॉप दूसरे डिवाइस के साथ कनेक्ट हो जाएगा।
इस तरह आप बड़ी ही आसानी से अपने मोबाइल या किसी अन्य डिवाइस जैसे की प्रिंटर और इयरपोड्स को ब्लुटूथ के जरिए अपने PC या लैपटॉप से कनेक्ट कर सकते हैं।
संबंधित प्रश्न
Ans: जी हां, आप आसानी से लैपटॉप में ब्लुटूथ का प्रयोग कर सकते हैं। इसके साथ ही एक बार ब्लुटूथ कनेक्ट हो जाने के बाद आप उसे फोन के साथ Connect करके उसके द्वारा File Sharing कर सकते हैं।
Ans: आप आसानी से 1GB तक की फाइल्स को ब्लुटूथ के जरिए शेयर कर सकते हैं। लेकिन ब्लुटूथ शेयरिंग की स्पीड काफी स्लो है।
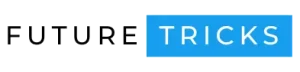


![कंप्यूटर कैसे चलाते हैं? कंप्यूटर चलाना सीखें [With VIDEO]](https://www.futuretricks.org/wp-content/uploads/2019/08/computer-kaise-sikhe-218x150.png)