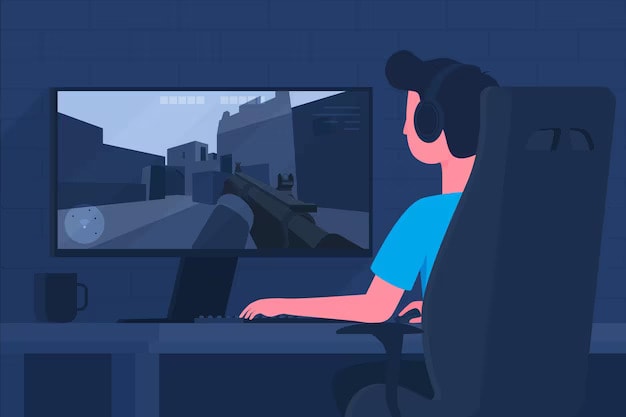लैपटॉप से वीडियो कॉल करने के लिए आपके पास इंटरनेट कनेक्शन का होना जरूरी है। लैपटॉप में वीडियो कॉल करने के लिए बहुत से एप्स अवेलेबल है। आज के इस आर्टिकल में मैं आपको बताऊंगा की कैसे आप Whatsapp, Skype, Google Meet तथा Zoom के जरिए आप अपने लैपटॉप से वीडियो कॉल लगा सकते हैं।
लैपटॉप से वीडियो कॉल करने के 4 तरीक़े
लैपटॉप से कॉल करने के लिए सबसे पहले अपने लैपटॉप को किसी वाईफाई या हॉटस्पॉट से कनेक्ट कर लें। नीचे मैने आपको लैपटॉप से कॉल करने के लिए कुछ तरीके बताए हैं। हर एक तरीके को विस्तारपूर्वक बताया गया है।
1) WhatsApp के जरिए
WhatsApp एप्लीकेशन का इस्तेमाल करके आप मोबाइल से ही नहीं बल्कि अपने लैपटॉप से भी वीडियो कॉल कर सकते हैं। आप माइक्रोसॉफ्ट स्टोर से व्हाट्सएप एप्लीकेशन को फ्री में डाउनलोड कर सकते हैं। यदि आप एप्लीकेशन डाउनलोड नहीं करना चाहते हैं तो आप WhatsApp Web का इस्तेमाल कर सकते हैं।
1: सबसे पहले Whatsapp Web की मदद से अपने मोबाइल के WhatsApp को लैपटॉप पर ओपन कर लें। अब आप कुछ इस तरह की स्क्रीन पर आएंगे।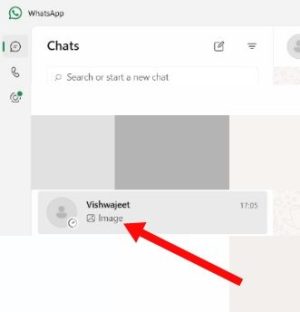 2: इसके बाद जिस भी व्यक्ति को कॉल लगाना चाहते हैं उसके ऊपर क्लिक करें।
2: इसके बाद जिस भी व्यक्ति को कॉल लगाना चाहते हैं उसके ऊपर क्लिक करें।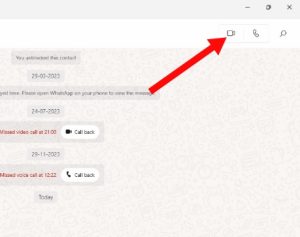 3: अब चैट के ऊपर दिख रहे वीडियो कॉल आइकन के ऊपर क्लिक करें। आपकी वीडियो कॉल लग रही है।
3: अब चैट के ऊपर दिख रहे वीडियो कॉल आइकन के ऊपर क्लिक करें। आपकी वीडियो कॉल लग रही है।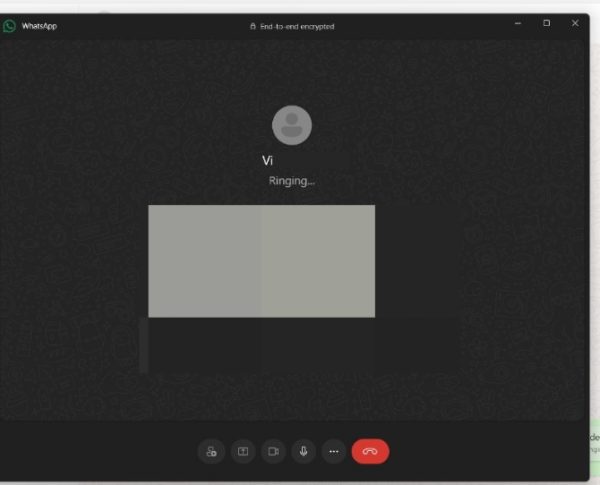
जी हां, लैपटॉप के ऊपर व्हाट्सएप से कॉल करना इतना ही आसान है।
2) Zoom के जरिए
Zoom एप्लीकेशन या वेबसाइट का इस्तेमाल करने के लिए आपको इसके ऊपर अकाउंट क्रिएट करना पड़ेगा। उसके बाद आप आसानी से Zoom का इस्तेमाल करके कॉल लगा सकते हैं। आईए जानते हैं कि Zoom के ऊपर अकाउंट क्रिएट करके वीडियो कॉल कैसे करते हैं।
1: सबसे पहले अपने लैपटॉप के ऊपर कोई भी ब्राउज़र ओपन करके Zoom की वेबसाइट पर जायें। अब दाएं तरफ दिख रहे Sign In बटन के ऊपर क्लिक करें।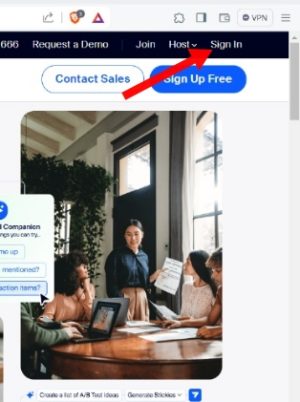
नोट: यदि आपने पहले कभी ज़ूम एप्लीकेशन का इस्तेमाल किया है तो डायरेक्टली अपने अकाउंट में लॉगिन करें। मैं आपको गूगल अकाउंट के जरिए Zoom अकाउंट बनाने का तरीका बताऊंगा, क्योंकि यह आसान तथा कारगर है।
2: इसके बाद नीचे दिख रहे गूगल बटन के ऊपर क्लिक करें।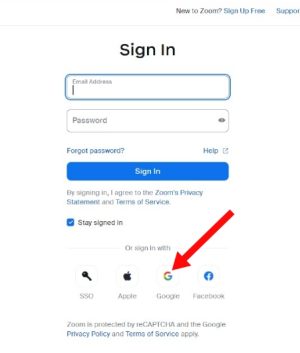 3: इसके बाद यहां अपनी जीमेल आईडी एंटर करें। इसके बाद नीचे दिख रहे हैं नेक्स्ट बटन के ऊपर क्लिक करें।
3: इसके बाद यहां अपनी जीमेल आईडी एंटर करें। इसके बाद नीचे दिख रहे हैं नेक्स्ट बटन के ऊपर क्लिक करें।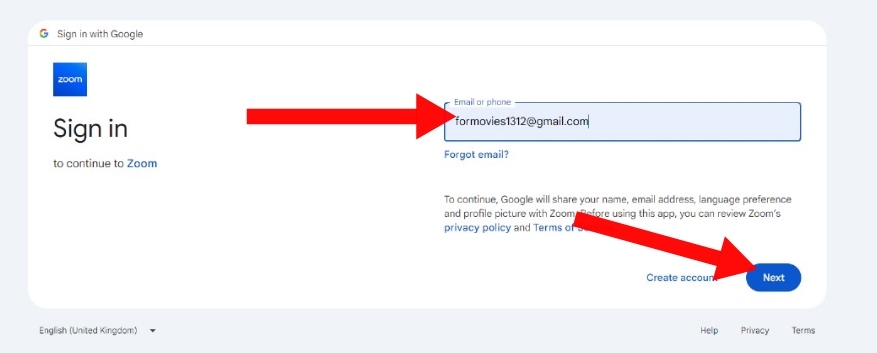 4: अब अपनी जीमेल आईडी का पासवर्ड एंटर करें। इसके बाद नीचे दिख रहे नेक्स्ट बटन के ऊपर क्लिक करें। इसके बाद अगले पेज पर कंटिन्यू बटन पर क्लिक करें।
4: अब अपनी जीमेल आईडी का पासवर्ड एंटर करें। इसके बाद नीचे दिख रहे नेक्स्ट बटन के ऊपर क्लिक करें। इसके बाद अगले पेज पर कंटिन्यू बटन पर क्लिक करें।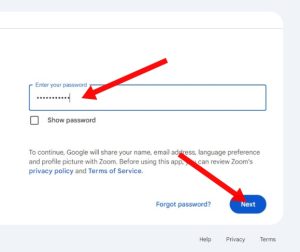 5: इसके बाद Age वेरिफिकेशन के लिए अपनी Birth Year एंटर करें। इसके बाद आपको कंटिन्यू बटन के ऊपर क्लिक करना है।
5: इसके बाद Age वेरिफिकेशन के लिए अपनी Birth Year एंटर करें। इसके बाद आपको कंटिन्यू बटन के ऊपर क्लिक करना है।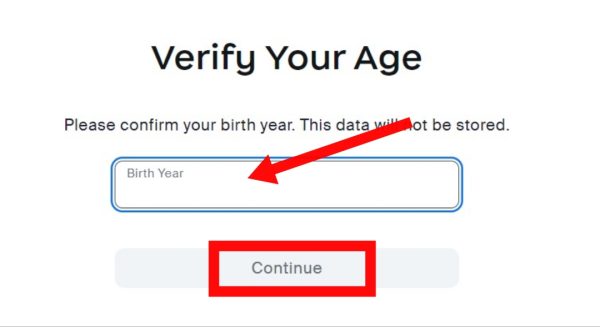 6: आपका Zoom अकाउंट सक्सेसफुली क्रिएट हो चुका है। अब आप आसानी से वीडियो कॉल लगा सकते हैं। वीडियो कॉल लगाने के लिए दाएं तरफ दिख रहे Host बटन के ऊपर क्लिक करें। इसके बाद With Video On बटन के ऊपर क्लिक करें।
6: आपका Zoom अकाउंट सक्सेसफुली क्रिएट हो चुका है। अब आप आसानी से वीडियो कॉल लगा सकते हैं। वीडियो कॉल लगाने के लिए दाएं तरफ दिख रहे Host बटन के ऊपर क्लिक करें। इसके बाद With Video On बटन के ऊपर क्लिक करें।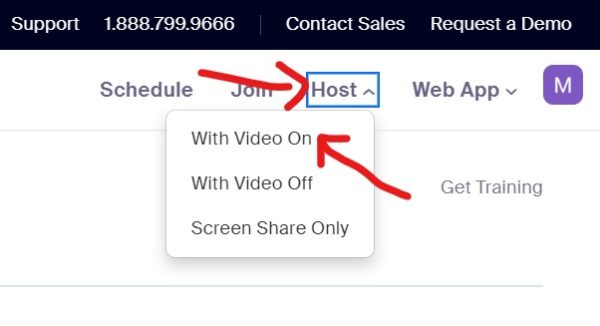 7: अब Launch Meeting बटन के ऊपर क्लिक करें।
7: अब Launch Meeting बटन के ऊपर क्लिक करें।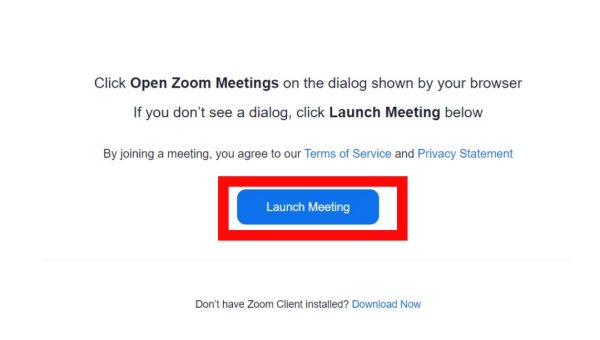 8: आपकी कॉल सक्सेसफुली लग चुकी है।
8: आपकी कॉल सक्सेसफुली लग चुकी है।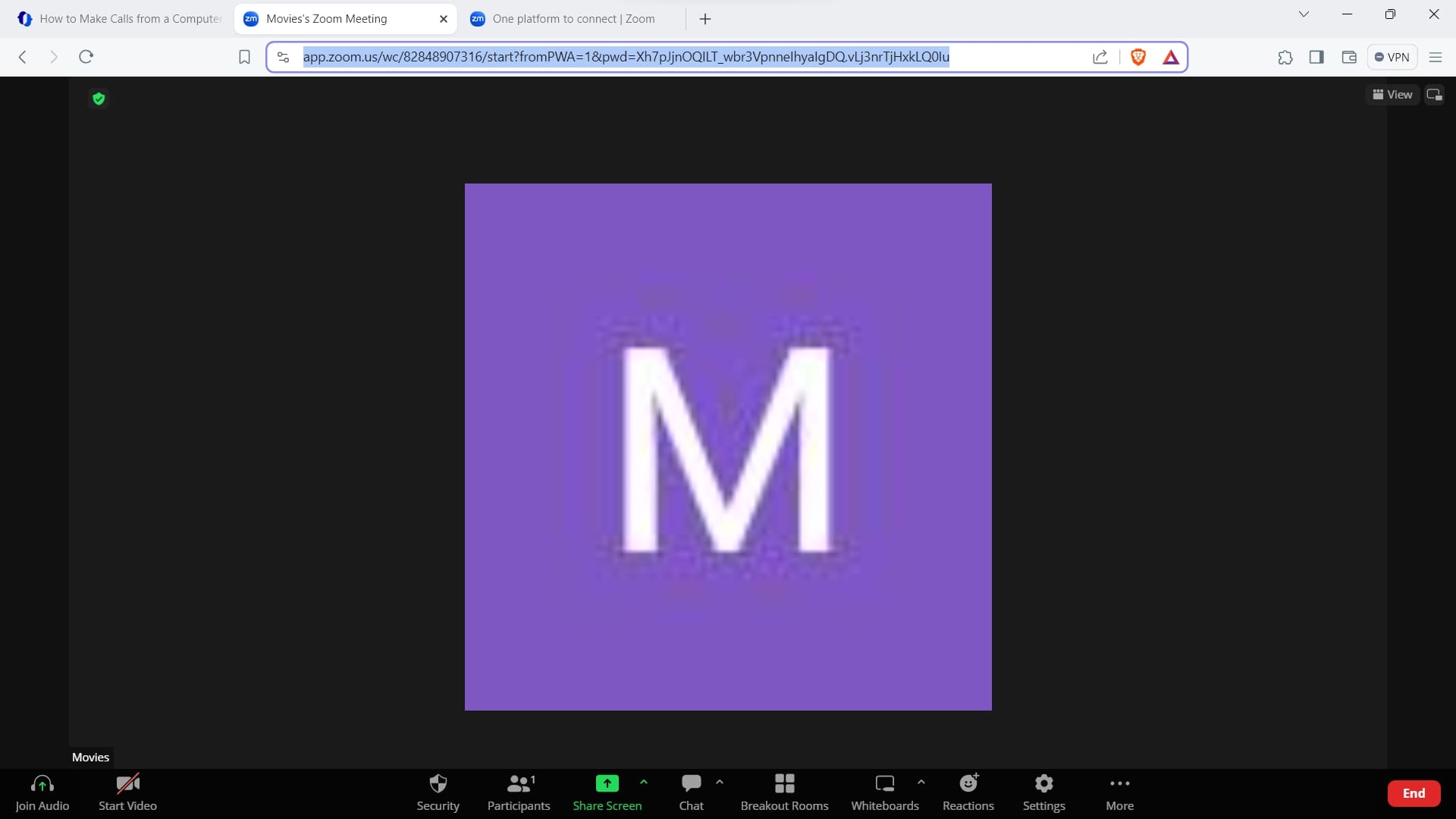 आप जिस भी व्यक्ति को अपने कॉल में ऐड करना चाहते हैं, उसे सर्च बार में दिख रहे लिंक को सेंड कर दे। उसके बाद लिंक के जरिए आसानी से आपकी कॉल में आ जाएगा।
आप जिस भी व्यक्ति को अपने कॉल में ऐड करना चाहते हैं, उसे सर्च बार में दिख रहे लिंक को सेंड कर दे। उसके बाद लिंक के जरिए आसानी से आपकी कॉल में आ जाएगा।
3) Skype के जरिए
1: सबसे पहले अपने लैपटॉप पर Skype की वेबसाइट पर जाएँ। अब साइन इन बटन के ऊपर क्लिक करें। इसके बाद Use Skype Online बटन के ऊपर क्लिक करें।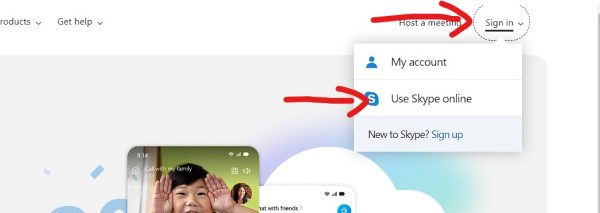
नोट: यदि आपका Skype अकाउंट नहीं है तो पहले अकाउंट क्रिएट करें।
2: अब अपनी जीमेल आईडी एंटर करें। केवल वही जीमेल एंटर करें जो आपकी स्काइप अकाउंट से लिंक्ड है। इसके बाद अपना पासवर्ड एंटर करें। पासवर्ड एंटर करने के बाद नीचे दिख रहे साइन इन बटन के ऊपर क्लिक करें।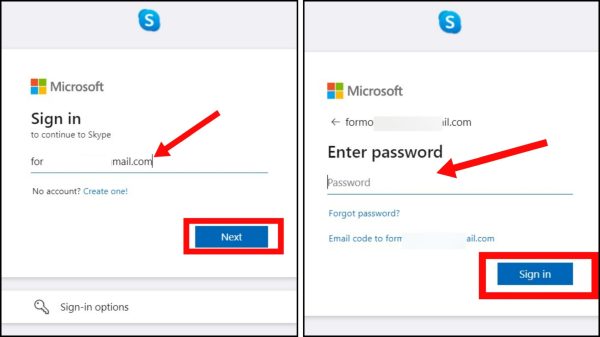 3: इसके बाद बाएं तरफ दिख रहे Calls बटन के ऊपर क्लिक करें। अब वीडियो कॉल लगाने के लिए Host a Meeting बटन के ऊपर क्लिक करें।
3: इसके बाद बाएं तरफ दिख रहे Calls बटन के ऊपर क्लिक करें। अब वीडियो कॉल लगाने के लिए Host a Meeting बटन के ऊपर क्लिक करें।
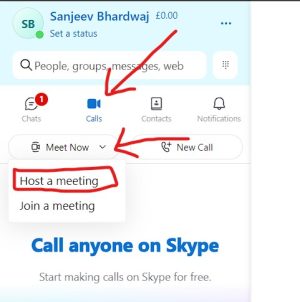 4: अब आप अपनी कॉल का नाम एंटर करें। आप कोई भी नाम एंटर कर सकते हैं। उसके बाद Copy बटन के ऊपर क्लिक करके अपने Call का लिंक कॉपी करें। इसके बाद Start Call बटन के ऊपर क्लिक करें।
4: अब आप अपनी कॉल का नाम एंटर करें। आप कोई भी नाम एंटर कर सकते हैं। उसके बाद Copy बटन के ऊपर क्लिक करके अपने Call का लिंक कॉपी करें। इसके बाद Start Call बटन के ऊपर क्लिक करें।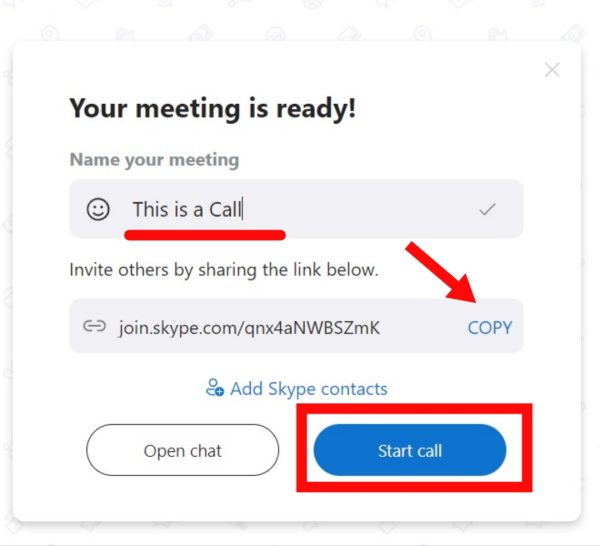 5: आपकी स्काइप वीडियो कॉल लग चुकी है। आप जिसे भी कॉल में जोड़ना चाहते हैं, उसे कॉपी किया हुआ लिंक सेंड करें। लिंक पर क्लिक करने के बाद वह व्यक्ति आपकी कॉल में ऐड हो जाएगा।
5: आपकी स्काइप वीडियो कॉल लग चुकी है। आप जिसे भी कॉल में जोड़ना चाहते हैं, उसे कॉपी किया हुआ लिंक सेंड करें। लिंक पर क्लिक करने के बाद वह व्यक्ति आपकी कॉल में ऐड हो जाएगा।
तो इस तरह आप अपने लैपटॉप से Skype के जरिए वीडियो कॉल लगा सकते हैं।
4) Google Meet के जरिए
1: सबसे पहले Google Meet की वेबसाइट पर जायें। अब वीडियो कॉल स्टार्ट करने के लिए न्यू मीटिंग बटन के ऊपर क्लिक करें। 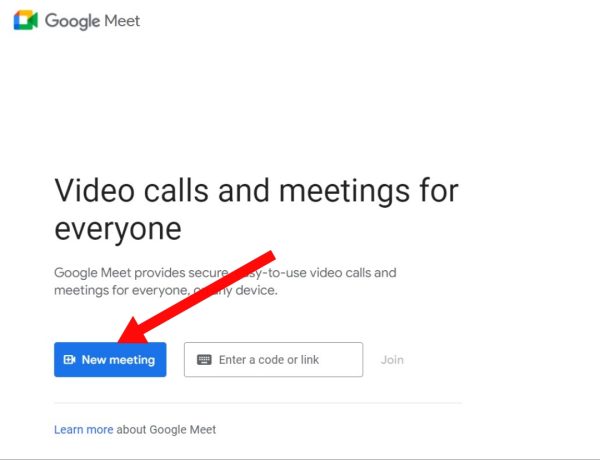
2: अब आप वीडियो कॉल स्टार्ट करने के लिए Start an Instant Meeting बटन के ऊपर क्लिक करें। आपकी वीडियो कॉल स्टार्ट हो गई है।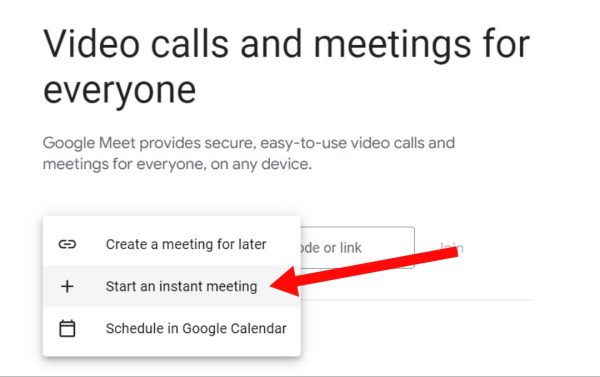 3: आप जिस भी व्यक्ति को अपने कॉल में जोड़ना चाहते हैं उसे मीटिंग का लिंक सेंड कर दें। लिंक पर क्लिक करने के बाद वह व्यक्ति आपकी कॉल में ऐड हो जाएगा। मीटिंग का लिंक कॉपी करने के लिए सर्च बार या नीचे दिख रहे लिंक को कॉपी बटन से कॉपी करें।
3: आप जिस भी व्यक्ति को अपने कॉल में जोड़ना चाहते हैं उसे मीटिंग का लिंक सेंड कर दें। लिंक पर क्लिक करने के बाद वह व्यक्ति आपकी कॉल में ऐड हो जाएगा। मीटिंग का लिंक कॉपी करने के लिए सर्च बार या नीचे दिख रहे लिंक को कॉपी बटन से कॉपी करें।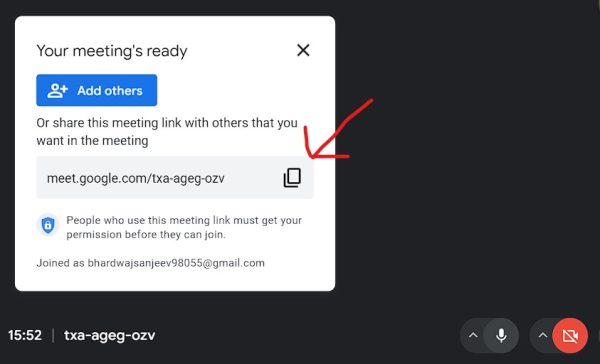
इस तरह आप आसानी से बिल्कुल फ्री ऑफ कॉस्ट अपने लैपटॉप से गूगल मीट की सहायता से वीडियो कॉल कर सकते हैं। इस आर्टिकल में लैपटॉप से वीडियो कॉल करने के बिलकुल आसान तरीके बताएं हैं। अगर आपका कोई सवाल है तो नीचे कमेंट बॉक्स में कमेंट करें।
यह भी पढ़ें :