मोबाइल की तरह ही लम्बे समय से लैपटॉप का इस्तेमाल करने की वजह से समय के साथ यह धीरे धीरे काम करने लगता है। ऐसे में हमें बहुत सारी समस्याओं का सामना करना पड़ता है और हमारे काम में भी देरी हो जाती है। लैपटॉप के स्लो होने के कई सारे कारण हो सकते हैं। ऐसे में हमें पता होना चाहिए की किस तरह हम अपने लैपटॉप की स्पीड बढ़ा सकते हैं और उसकी परफॉर्मेंस बेहतर कर सकते हैं।
अपने किसी भी कंप्यूटर या लैपटॉप की स्पीड कैसे बढ़ाये?
अगर आप चाहें तो अपने लैपटॉप के अंदर कुछ इस प्रकार के चेंज करके अपने लैपटॉप की स्पीड को बढ़ा सकते हैं। तो आइए जानते हैं किन किन तरीकों से आप अपने पुराने लैपटॉप की स्पीड में सुधार कर उसके माध्यम से नए लैपटॉप जैसी स्पीड प्राप्त कर सकते हैं।
1: समय समय पर Windows Update करें!
दोस्तों अगर आप अपने लैपटॉप इस्तेमाल करने के अनुभव को बेहतर बनाना चाहते हैं। तो उसके लिए आपके पास एक जेन्युइन विंडोज होना बहुत ही जरूरी है। इसका मतलब यह है कि आपके लैपटॉप के अंदर पायरेटेड विंडोज नहीं होना चाहिए। और आपको हमेशा अपने विंडो को लेटेस्ट वर्शन पर अपडेट रखना है।
2: Startup Applications और Unused Services को बंद करें
हम अक्सर देखते हैं कि हमारा लैपटॉप ऑन होने में काफी सारा समय लेता है और चालू होने में बहुत दिक्कत देता है। जिसके पीछे मुख्य वजह सिस्टम में चल रही स्टार्टअप प्रोसेस हैं, जो कंप्यूटर चालू होने पर लोड होने लगते हैं और आपके लैपटॉप के स्टार्टअप पर असर करते हैं।
अगर आप स्टार्टअप प्रोसेस को बंद करना चाहते हैं तो उसके लिए आपको आपके लैपटॉप के Task Manager में जाकर स्टार्टअप बार वाले टेब में Running Startup Process को बंद कर देना है।
3: Computer में Antivirus का इस्तेमाल करें!
अननोन साइट में विजिट करने के कारण हमारे लैपटॉप के अंदर वायरस आने की संभावना बहुत ज्यादा हो जाती है। यह वायरस लैपटॉप के लिए एक बीमारी जैसा है। जो न सिर्फ आपके लैपटॉप की स्पीड को स्लो करता है बल्कि हमारे कम्प्यूटर से जरूरी डेटा को भी चुरा सकता है।
इसलिए हमें ऐसे वायरस के बारे में पता होना चाहिए। आपको ऐसी समस्या का सामना ना करना पड़े इसके लिए आपको अपने लैपटॉप के अंदर Licence के साथ उपलब्ध एक Genuine Antivirus इनस्टॉल करना चाहिए।
4. अपने कंप्यूटर या लैपटॉप की रैम बढ़ाये
RAM का इस्तेमाल लैपटॉप के अंदर कई सारे फंक्शन को एक साथ इस्तेमाल करने के लिए किया जाता है। इसके इस्तेमाल से आप अपने कम्प्यूटर में एक साथ बहुत सारी Apps को रन कर सकते हैं।
जी हाँ, यही वजह है की लैपटॉप की स्पीड को बढ़ने में RAM का बड़ा योगदान होता है, अगर आपके लैपटॉप में पर्याप्त मात्रा से कम रैम है तो लैपटॉप की स्पीड कम होनी तय हो जाती है। इसलिए हमेशा कहा जाता है की यदि आप हेवी softwares का इस्तेमाल अपने कंप्यूटर में करते हैं तो अपने सिस्टम की ram जरुर अपग्रेड कीजिये।
5. Disk Cleanup and Defragmentation
Disk Cleanup के जरिए हमारे हार्ड डिस्क में जो भी टेम्पररी डेटा होता है या फिर जो डाटा हमारे काम का नहीं होता है पर काफ़ी समय से हमारे हार्ड डिस्क में मौजूद होता है उसको clean कर दिया जाता है।
Defragmentation की मदद से डिस्क पर डाटा को सुव्यवस्थित किया जाता है। रेगुलर इंटरवल पर इस प्रक्रिया को फ़ॉलो करने पर आपका लैपटॉप के परफॉर्मेंस अच्छी बनी रहती है।
6. HDD ड्राइव को SSD ड्राइव में बदलें!
SSD भी आम तौर पर डाटा स्टोरेज के लिए इस्तेमाल किये जाने वाला स्टोरेज डिवाइस है। जो डाटा स्टोरेज के लिए इंटीग्रेटेड सर्किट असेंबली का इस्तेमाल करता है।
आम तौर पर यह फ़्लैश ड्राइव की तरह ही इस्तेमाल में लाया जा सकता है। मगर इसमें सामान्य HDD की तरह डिस्क की भाँति प्रोसेसिंग नही होती है और यह सामान्य HDD से कई गुना अधिक परफॉरमेंस प्रदान करता है।
7: Recycle Bin Folder हमेशा खाली रखें!
अगर आप अपने लैपटॉप की स्पीड बढ़ाना चाहते हैं तो आपको उसके लिए अपने लैपटॉप की Recycle Bin folder को हमेशा ख़ाली रखना चाहिए।
अक्सर जब हम अपना लैपटॉप उपयोग करते हैं, इस दौरान हम कई सारे फ़ाइल डॉक्यूमेंट और एप्लीकेशन को डिलीट करके भूल जाते हैं पर वह सारा डाटा हमारे रिसायकल बिन फोल्डर में काफ़ी समय तक मौजूद रहता है। आपको अपना रिसायकल बिन फोल्डर हमेशा समय अनुसार ख़ाली करना चाहिए।
8: C Drive को खाली रखें!
हमारे लैपटॉप के अंदर ही C ड्राइव सबसे ज़रूर ड्राइव होती है। क्योंकि यह ड्राइव हमारे हार्ड डिस्क का एक पार्ट होती है। इस ड्राइव के अंदर हमारे कई जरूरी software stored रहते हैं। इसलिए इस ड्राइव के अंदर हमें ज़्यादा डाटा स्टोर नहीं करना चाहिए। अगर इस ड्राइव के अंदर ज्यादा डाटा स्टोर होता है तो यह आपके लैपटॉप की प्रोसेसिंग पर इफेक्ट डालता है।
9: Corrupt File scan करें!
समय के साथ PC की सिस्टम फ़ाइल में कुछ न कुछ बदलाव होता रहता है। दरअसल जब हम अपने सिस्टम को अपडेट करते हैं तब ऐसी कई सारी फाइल्स होती है जो सिस्टम अपडेट होने के साथ अपडेट हो जाती है और उसके बाद वह करप्ट हो जाती है।
File करप्ट/ख़राब हो जाने के बाद हमारे कोई काम की नहीं रहती है। यह फाइल्स सिर्फ आपके लैपटॉप के अंदर जगह घेरती हैं। जिससे आपके लैपटॉप के ऊपर लोड आता है और उसका परफॉर्मेंस ख़राब होता है। आप इस फ़ाइल को चाहें तो डिलीट भी कर सकते हैं और रिपेयर भी कर सकते हैं।
नीचे दिए गए स्टेप्स को फॉलो करके आप उन फ़ाइल को डिलीट कर सकते है।
Step1: Corrupt files check करने के लिए सबसे पहले आपको Control panel >> Programs >> Uninstall और change programs में जाना है ।
Step2: यहाँ पहुँचने के बाद आप “System Files Checking” की help से corrupt files को PC से remove कर सकते हो या फिर repair कर सकते हो।
10: केवल एक Antivirus रखें!
अगर आप अपने लैपटॉप के अंदर एक से अधिक एंटीवायरस का इस्तेमाल कर रहे हैं जो रजिस्टर नहीं है तो ऐसे में आपके लैपटॉप की परफोर्मेंस में कमी आती है।
एंटीवायरस या फ़ायरवॉल जैसे प्रोग्राम ज़्यादा पावर लेते हैं, अतः ऐसे समय में हम दो एंटीवायरस इस्तेमाल करेंगे तो हमारे लैपटॉप की स्पीड कम हो जाएगी। इसलिए हमें सिर्फ़ एक अच्छे एंटीवायरस को अपने लैपटॉप में इंस्टॉल करना चाहिए।
11: फालतू के softwares को uninstall करें!
आपके लैपटॉप के अंदर कंपनी द्वारा कई सारी एप्लीकेशन पहले से ही लोड की जाती हैं, उनमें से अधिकांश सॉफ्टवेयर के बारे में आपको पता भी नहीं होता और आप उनका कभी इस्तेमाल भी नहीं करते हैं। यह एप्लिकेशन आपके लैपटॉप के अंदर काफ़ी सारी जगह घेरती हैं।
जिससे आपके लैपटॉप की स्पीड में रुकावट आती है और वो धीरे चलने लगता है। ऐसी स्तिथि में जब भी आपको ऐसे अपडेट के लिए popup आए जिसे आप कभी इस्तेमाल नहीं करते हैं, उस समय आप ऐसे एप्लीकेशन को आइडेंटिफाई कर सकते हैं और रिमूव कर सकते हैं।
12: Install CCleaner
यह एक बहुत ही बेहतरीन एप्लिकेशन है जिसे आप अपने लैपटॉप के अंदर इंस्टॉल कर सकते हैं। यह एप्लीकेशन आपके लैपटॉप पर कभी भी वायरस या जो डेटा आप काफ़ी समय से इस्तेमाल नहीं कर रहे हैं उसके बारे में आपको नोटिफिकेशन देता है।
इस एप्लीकेशन के द्वारा आप अपने लैपटॉप के अनवॉन्टेड डेटा और फ़ाइल्स को क्लीन कर सकते हैं और इससे आप अपने लैपटॉप की स्पीड में तेजी ला सकते हैं।
ऊपर आर्टिकल में दी गई प्रक्रिया को फ़ॉलो करके और अपने लैपटॉप पर इंस्टॉल करके आप अपने लैपटॉप की परफॉर्मेंस में काफी सुधार ला सकते हैं।
यह भी पढ़ें;
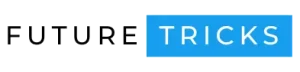


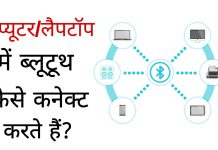
very helpful post sir.
thanks & keep visit.
sir pls tell me how to remove keylogger from computer?
read this article.
great tips. thank you
thanks & keep visit.
Bahut hi badhiya tips hai ye nice post
thanks & keep visit.
Nice blog. Nice article
thanks & keep visit.
Bro iss trick use karke mere performance speed ho gaya hai
thanks & keep visit.
thanks bro good tricks.
thanks & keep visit.
Very nice & useful post
Mera laptop shutdown hone me time lagata ha aur startup me bhi time lagata ha to usey jaldi startup and shut tips batana plz help
hdd ki jgha ssd use kro laptop me .
sir aap kon si theme use krte hai apne es blog mai. please tell me. its free or paid.
newspaper paid theme
Very good, i will follow instructions. THANKS